 کمیته رکن چهارم – حالت محافظتشده که به آن Protected mode میگویند، یکی از ویژگیهای قدرتمندی است که از نسخه ۲۰۱۰ آفیس در اختیار کاربران قرار گرفت. حالت محافظتشده به کاربران اجازه میدهد اسناد را بدون اجرای ماکروها یا هرگونه محتوای اجرایی مشاهده کنند. زمانیکه این حالت فعال باشد، کدهای مخرب نمیتوانند روی سیستم کاربران فعالیت کنند.
کمیته رکن چهارم – حالت محافظتشده که به آن Protected mode میگویند، یکی از ویژگیهای قدرتمندی است که از نسخه ۲۰۱۰ آفیس در اختیار کاربران قرار گرفت. حالت محافظتشده به کاربران اجازه میدهد اسناد را بدون اجرای ماکروها یا هرگونه محتوای اجرایی مشاهده کنند. زمانیکه این حالت فعال باشد، کدهای مخرب نمیتوانند روی سیستم کاربران فعالیت کنند.
به گزارش کمیته رکن چهارم،در حالی که مردم سالیان زیادی است که از این بسته استفاده میکنند، اما معمولاً شاهد آسیبپذیریهای بحرانی و نیمهبحرانی هستیم که به دفعات مایکروسافت آنها را ترمیم کرده است؛ آسیبپذیریهایی که امنیت کاربران را به مخاطره میاندازند. در حالی که مایکروسافت سعی کرده است بسته آفیس را به قدرتمندترین ویژگیهای امنیتی تجهیز کند، اما باز هم احتمال سوءاستفاده یا افشای ناخواسته اطلاعات در آن وجود دارد. بر همین اساس، تصمیم گرفتیم در این مقاله ابتدا به آسیبپذیریهای وصلهشده در ماه آگوست نگاهی بیندازیم و در ادامه تعدادی از تکنیکهای پیشرفته آفیس را که در زمینه محافظت از اسناد به یاریتان میآیند، معرفی کنیم.
آسیبپذیری ترمیمشده شماره MS16-097
این مجموعه سه آسیبپذیری مربوط به اجرای از راه دور کدها را وصله میکند. سه آسیبپذیری در بخش مدیریت فونتها در Microsoft Graphics Component شناسایی شده است. یک صفحه وب مخرب یا یک سند آفیس مخرب ممکن است از این آسیبپذیریها بهرهبرداری کنند. مجموعه وصله عرضهشده برای ترمیم این باگها از تمامی سیستمعاملهای ویندوز، ویندوز سرور و همچنین Skype for Business و نسخههای ۲۰۰۷ و ۲۰۱۰ آفیس پشتیبانی میکند. برای ترمیم این آسیبپذیریها به این آدرس مراجعه کنید.
آسیبپذیری ترمیمشده به شماره MS16-099
این مجموعه چهار آسیبپذیری را که منجر به خرابی حافظه در برنامههای آفیس میشوند، وصله میکند. فایلهای مخرب با هدف اجرای کدهای مخرب در سیستمعامل کاربر ممکن است از این آسیبپذیریها استفاده کنند. این بسته همچنین دربرگیرنده وصلهای برای ترمیم رخنه افشای اطلاعات در برنامه واننوت است. مایکروسافت در کنار عرضه این مجموعه برای آفیس ویندوز، وصلههای لازم برای نسخههای ۲۰۱۱ و ۲۰۱۶ مک را نیز ارائه کرده است. برای ترمیم این آسیبپذیریها به این آدرس مراجعه کنید.
“حالت محافظتشده به کاربران اجازه میدهد اسناد را بدون اجرای ماکروها یا هرگونه محتوای اجرایی مشاهده کنند. زمانیکه این حالت فعال باشد، کدهای مخرب نمیتوانند روی سیستم کاربران فعالیت کنند”
اسناد دریافتی از اینترنت را در حالت محافظتشده باز کنید
حالت محافظتشده که به آن Protected mode میگویند، یکی از ویژگیهای قدرتمندی است که از نسخه ۲۰۱۰ آفیس در اختیار کاربران قرار گرفت. حالت محافظتشده به کاربران اجازه میدهد اسناد را بدون اجرای ماکروها یا هرگونه محتوای اجرایی مشاهده کنند. زمانیکه این حالت فعال باشد، کدهای مخرب نمیتوانند روی سیستم کاربران فعالیت کنند.
هر زمان سندی را از منبع نامطمئنی همچون اینترنت دریافت کنید، واژهپرداز ورد بهطور خودکار سند را در حالت محافظتشده باز میکند. اسنادی که در حالت محافظتشده باز میشوند، فاقد برخی ویژگیهای اجرایی هستند. برای مثال، امکان ویرایش اسناد وجود ندارد و کاربر تنها میتواند در میان صفحات حرکت کند یا به جستوجو بپردازد. هر زمان ورد سندی را در حالت محافظتشده باز میکند، نوار زردرنگی در بالای سند قرار میدهد. (شکل ۱) اگر اطمینان دارید که این سند ایمن است، میتوانید روی دکمه Enable Editing کلیک کنید تا ویژگیهای آن فعال شود.

شکل ۱: به دلیل اینکه ممکن است مخاطرات امنیتی وجود داشته باشد، سند در وضعیت محافظتشده قرار گرفته است
جالب توجه است که بهتازگی تعدادی از بدافزارها از مکانیزم یادشده سوءاستفاده کرده و با نشان دادن نوار زردرنگ جعلی سعی میکنند کاربر را فریب دهند. در نتیجه دقت کنید نوار زردرنگی که ورد نشان میدهد، همیشه دارای توضیح کامل و فاقد هرگونه ابهامی باشد. ورد درباره اسنادی که از اینترنت دانلود میشوند و آنها را در وضعیت محافظتشده قرار میدهد، به کاربر پیغام میدهد. برای مشاهده این پیغام میتوانید به زبانه File بروید و روی گزینه Info کلیک کنید. در این بخش ورد پیغامی را نشان میدهد و اعلام میکند که این فایل از بستر اینترنت دریافت شده است و ما برای حفظ امنیت شما آن را در وضعیت محافظتشده باز کردهایم. (شکل ۲) اسنادی که در حالت محافظتشده باز میشوند، دارای قواعد سختگیرانهای هستند.
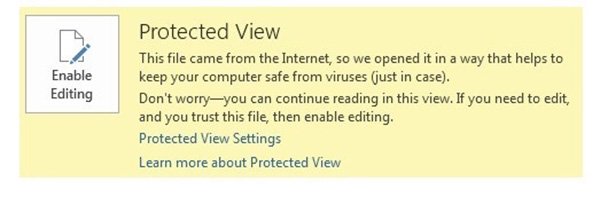
شکل ۲: اسنادی که از اینترنت دریافت میشوند، ممکن است به کدهای مخربی آلوده باشند
برای مثال، اسناد محافظتشده به شیوه عادی چاپ نمیشوند؛ اگر سعی کنید سند محافظتشدهای را چاپ کنید، ورد پیغامی مبنی بر کارکرد نادرست این فرمان در حالت محافظتشده نشان میدهد. (شکل ۳) اسنادی که در حالت محافظتشده باز میشوند، به شیوه عادی ذخیرهسازی نمیشوند. برای این منظور باید این ویژگی را برای آنها فعال کنید. (شکل ۴)
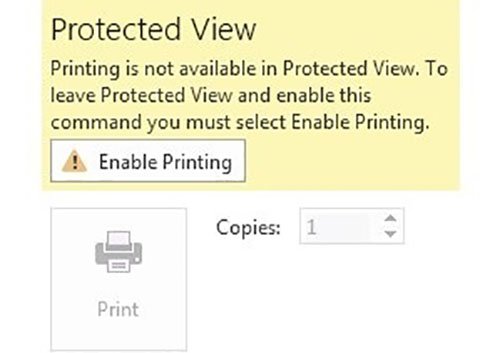
شکل ۳: امکان چاپ سند محافظتشده وجود ندارد

شکل ۴: ذخیرهسازی سند در حالت محافظتشده غیرممکن است. با کلیک روی Enable Saving ویژگی ذخیرهسازی فعال میشود
همواره سعی کنید اسناد را در حالت محافظتشده باز کنید
برای باز کردن اسناد در حالت محافظتشده، کافی است در پنجره انتخاب فایلها به جای اینکه روی دکمه Open کلیک کنید، روی پیکانی که در کنار این دکمه قرار دارد کلیک کرده و گزینه Open in Protected View را انتخاب کنید.
تنظیم حالت محافظتشده
ورد به کاربران خود اجازه داده است ویژگی حالت محافظتشده را مطابق با نیاز کاری خود تنظیم کنند. برای تنظیم ویژگی حالت محافظتشده به زبانه File بروید و گزینه Options را انتخاب کنید. در این حالت پنجره Trust Center نمایان میشود. (شکل ۵) روی دکمه Trust Center Settings در پایین صفحه کلیک کنید تا تنظیمات پیشرفته ظاهر شوند.
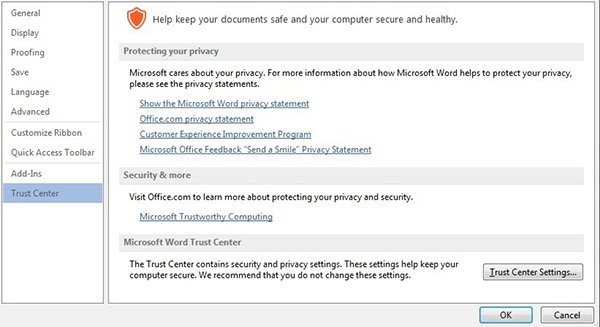
شکل ۵: پنجره پیکربندی Protected View
در ادامه روی گزینه حالت محافظتشده (Protected View) که در سمت چپ پنجره قرار دارد، کلیک کنید تا تنظیمات مربوط به حالت محافظتشده ظاهر شوند. (شکل ۶) تنظیمات قرارگرفته در این بخش عبارتند از:
• Enable Protected View For Files Originating From The Internet
اسنادی که از اینترنت دانلود میشوند، بهطور پیشفرض در حالت محافظتشده باز میشوند. پیشنهاد میشود این گزینه را همواره فعال نگه دارید.
• Enable Protected View For Files Located Potentially Unsafe Locations
درون سیستمعامل ویندوز دو بخش وجود دارد که دادههای قرارگرفته در آن چندان قابل اعتماد نیستند. اولین بخش پوشه ویژه دانلودها است که ویندوز فایلهای دانلودشده از اینترنت را در آن قرار میدهد. بخش دوم پوشه ذخیرهسازی فایلهای موقت است که دادههای مربوط به سایتها درون آن نگهداری میشود. اگر این قابلیت فعال باشد و سعی کنید سندی را از درون این دو پوشه باز کنید، سند در حالت محافظتشده باز خواهد شد.
• Enable Protected View For Outlook Attachments
فعال بودن این گزینه به معنای باز شدن اسناد ضمیمهشده در آتلوک در حالت محافظتشده است.

شکل ۶: تنظیمات Protected View
مسدود کردن فایلها
هر زمان سعی کنید فایلهایی را که در نگارشهای قبلی نرمافزارهای آفیس ساخته شدهاند، در نسخههای جدیدتری باز کنید، میتوانید محدودیتهایی را در زمان باز شدن فایلها پیادهسازی کنید. به این شکل اسناد در حالت محافظتشده باز میشوند. آفیس گزینهایی به نام File Block دارد. اگر ازFile Block برای پیادهسازی سیاست امنیتی استفاده کنید، ورد از باز کردن فایلهایی که دارای رخنههای امنیتی هستند، ممانعت میکند. این ویژگی را میتوان بهگونهای تنظیم کرد تا ورد فایلهای خراب را تحت هیچ شرایطی باز نکند و در زمان مواجه شدن با این فایلها خطایی به کاربر نشان دهد.
“گزینه محافظت از اسناد (Protect Document) در پانل Info با ارائه ابزارهای مختلف مانع از آن میشود تا تغییرات تأییدنشده در سندی که برای شخصی ارسال کردهاید، اعمال شوند”
برای دسترسی به این گزینه به زبانه File بروید و گزینه Options را انتخاب کنید. روی آخرین گزینه Trust Center کلیک کرده و گزینه Trust Center Settings را انتخاب کنید. در پنجره ظاهرشده گزینه File Block Settings را انتخاب کنید تا پنجره File Block Settings ظاهر شود. (شکل ۷) در این پنجره گزینههای متنوعی برای اعمال سیاستگذاری مرتبط با نگارشهای مختلف آفیس وجود دارد. این گزینهها از نگارشهای اولیه اسناد همچون Word 2 تا نگارشهای جدیدتر، صفحات وب، فایلهای متنی و فایلهای PDF را پشتیبانی میکنند. در مقابل هر گزینه دو عامل وجود دارد که برای اعمال سیاستگذاری مربوط به ذخیرهسازی، باز کردن فایلها یا انتخاب همزمان هر دو گزینه میتوان از آنها استفاده کرد.
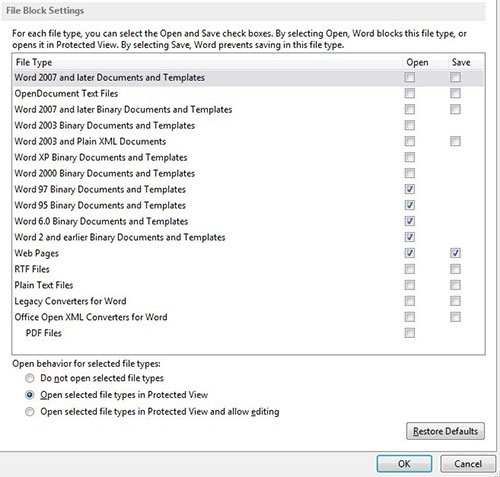
شکل ۷: اعمال محدودیت روی فایلها با ویژگی file Blocking
یکی از بخشهای مهم قرارگرفته در این پنجره، Open behavior for selected file types است که در پایین پنجره قرار دارد. این سه دکمه رادیویی به این شرح هستند:
• Do not open selected file types
این گزینه در ترکیب با گزینههایی که در بالای این بخش قرار دارند، اجازه میدهند از باز شدن فایلهای مشخصشده جلوگیری کنید. اگر این گزینه فعال باشد و سعی کنید فایلهای ممنوعه را باز کنید، ورد این پیغام را نشان میدهد:
You are attempting to open a file type that has been blocked by your File Block Settings
• Open selected files types in Protected View
این گزینه فایلها را در حالت محافظتشده (فقط خواندنی) باز میکند.
• Open selected files types in Protected View and allow editing
این گزینه فایلها را در حالت محافظتشده باز میکند، اما اجازه میدهد روی فایلهای مشخصشده فرمانهای ویرایشی را اعمال کنید.
بعد از تنظیم گزینههای مدنظر روی دکمه ok کلیک کنید تا تغییرات ذخیره شوند.
جزئیات سند را بادقت مشاهده کنید
هر زمان سندی ساخته یا ویرایش میشود، اطلاعاتی بهطور خودکار درون آن قرار میگیرد. اطلاعاتی که ناخواسته درون اسناد آفیس قرار میگیرند عبارتند از: تعداد کلمات یا حجم فایل ساختهشده، نام نویسنده، نام سازمان تولیدکننده سند و مانند اینها. اما آفیس به کاربران اجازه میدهد این اطلاعات را بهطور دستی وارد کرده یا آنها را ویرایش کنند. اگر سندی را در محیط ورد باز کرده، روی زبانهFile کلیک و گزینه Info را انتخاب کنید، فهرستی از اطلاعات یادشده به شما نشان داده میشود. (شکل ۸) در سمت چپ این پانل سه گزینه به نامهای Protected Document، Inspect Document و Manage Document وجود دارند. این سه گزینه برای محافظت، بازرسی و مدیریت اسناد استفاده میشوند.

شکل ۸: پانل Info دسترسی به اطلاعات پیشرفته را امکانپذیر میکند
در سمت راست صفحه، بخش ویژگیها (Properties) اطلاعاتی درباره اندازه فایل، تعداد صفحات، تعداد واژهها، مدت زمان ویرایش، عنوان، برچسبها و نظرات نشان میدهد. در بخش زیرین تاریخ ساخت و آخرین زمان ویرایش فایل مشخص شده است. نام نویسنده سند و آخرین شخصی که سند را ویرایش کرده است نیز در این قسمت نشان داده میشود. اما گزینه مهمی که در این بخش قرار دارد، گزینه Show All Properties است؛ اگر روی این گزینه کلیک کنید، به ویژگیهای پنهان یک سند دست پیدا میکنید. حال به این پرسش میرسیم که آیا مواردی که به آنها اشاره کردیم، همه اطلاعاتی است که درباره یک سند به ما نشان داده میشود؟ خیر؛ اینگونه نیست. اگر به عبارت Properties که در بالای صفحه قرار دارد توجه کنید، فلشی را در کنار آن مشاهده میکنید. با کلیک کردن روی این فلش فهرستی ظاهر شده و در آن عبارت
Advanced Properties نشان داده میشود. این گزینه برای دسترسی به خصلتهای پیشرفته استفاده میشود. این پنجره از زبانههای مختلفی ساخته شده است که هر یک برای نشان دادن اطلاعاتی درباره نام، مکان، اندازه، زمان ساخت و ویرایش صفحات سیستمی استفاده میشوند. اصلیترین بخش این پنجره زبانه Summary است. این زبانه خلاصه اطلاعاتی را درباره سندی که در حال ویرایش بوده یا اطلاعاتی در آن درج شده است، نشان میدهد.
محافظت از اسناد
گزینه محافظت از اسناد (Protect Document) در پانل Info با ارائه ابزارهای مختلف مانع از آن میشود تا تغییرات تأییدنشده در سندی که برای شخصی ارسال کردهاید، اعمال شوند. همچنین دامنه فعالیتهای کاربران در زمان برخورد با یک سند را محدود میکند. گزینههای قرارگرفته در فهرست کشویی این بخش عبارتند از:
• Mark As Final
این گزینه یک سند عادی را به سند فقط خواندنی تبدیل میکند و کاربر توانایی اعمال هیچگونه تغییری در سند را ندارد. در این حالت نوار زردرنگی بالای سند قرار میگیرد.
• رمزنگاری با گذرواژه (Encrypt with Password)
رمزنگاری، هنوز هم از روشهای قدرتمندی است که میتواند از اسناد محافظت کند. اگر این ویژگی را روی سندی اعمال کنید، از شما درباره گذرواژه سؤال میشود. گذرواژه واردشده همچنین به عنوان کلیدی در مکانیزم رمزنگاری استفاده میشود. بعد از انتخاب این گزینه، باید در پنجره ظاهرشده گذرواژه مدنظر را در دو مرحله وارد کرده و دکمه ذخیرهسازی را کلیک کنید. از این پس اگر سند را باز کنید، ورد از شما گذرواژه را طلب میکند.
• بازرسی اسناد (Inspect Document)
گزینه Inspect در پانل Info برای بازرسی یک سند در خصوص متادیتاها و اطلاعاتی است که به نوعی اطلاعات شخصی محسوب میشوند و ممکن است کاربران تمایلی به نشان دادن آنها نداشته باشند. این ویژگی در زبانه File در پانل Info قرار دارد.
Inspect Document اجازه میدهد به طیف گستردهای از تنظیمات دسترسی داشته باشید.




