کمیته رکن چهارم – بهترین تنظیماتی که لازم است در مرورگرهایتان برای حفظ حریم خصوصی و امنیت خود انجام دهید!
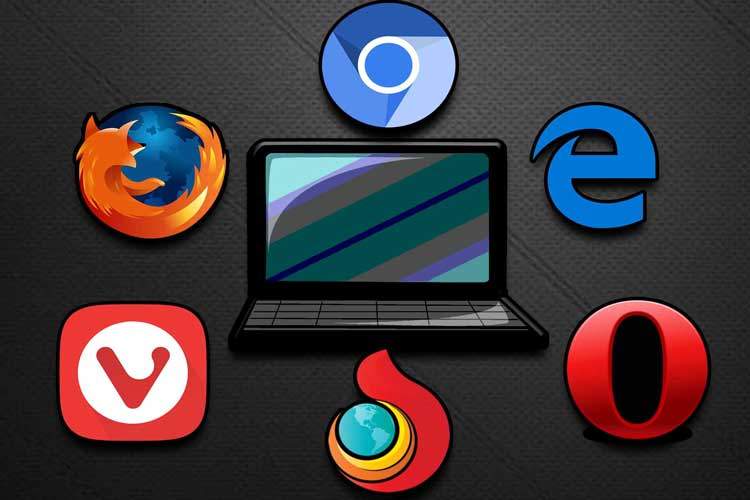
زهرا آیت – این مطالب در جهت حفظ حریم خصوصی و امنیت کاربران ایرانی در استفاده از مرورگرها، نرمافزارها، و به طور کلی اینترنت است.
مطالب نوشته شده ترجمه تعدادی از مقالات انگلیسی در سایتهای مختلف، و همچنین تجربیات، مطالعات و بررسی های شخصی خودم در زمینه امنیت میباشد. کپیبرداری این مطالب، با ذکر صلوات و انتشار عین این مقاله، در هر سایتی بدون هیچ محدودیت، برای همگان کاملا مجاز و رایگان میباشد. این مطلب را در همه جا منتشر کنید تا امنیت سیستم های خود و دیگران را در مقابل هکرها و باجافزارها به حداکثر برسانید. این آموزش را به تمامی هموطنان عزیز ایرانی تقدیم میکنم. امید که این کار مقبول درگاه الهی و استفادهی شما هموطنان عزیز قرار بگیرد.
چکیده:
در این مقاله آموزشی به موارد زیر میپردازیم: بهترین تنظیماتی که لازم است در مرورگرهایتان برای حفظ حریم خصوصی و امنیت خود انجام دهید، نکات امنیتی عمومی که هر فرد لازم است برای حفظ اطلاعات شخصی خود و جلوگیری از دسترسی هکرها به آنها بداند، توضیحاتی درباره برخی ویژگیهای جدید مرورگر فایرفاکس در نسخههای مختلف، برخی مشکلات رایج در فایرفاکس که کاربران با آنها مواجه می شوند به همراه راهکار، چند نکته امنیتی در استفاده از نرمافزارها و اینترنت و همچنین جایگزین های کدباز (opensource) برای برخی نرمافزارهای معروف پولی پر کاربرد.
تنظیمات امنیتی مرورگرهای اینترنت اکسپلورر و فایرفاکس و کروم
راهکارهایی برای مرور امن در google chrome. تنظیمات google chrome برای حفظ حریم خصوصی و مرور امن در اینترنت. این تنظیمات از طریق منوی تنظیمات پیشرفته chrome یا حرکت در chrome قابل دسترس است:
تنظیمات: حفاظت در برابر فیشینگ (سارقان اطلاعات) و بدافزارها را فعال کنید: (• Enable phishing and malware protection:) مطمئن شوید که ویژگی محافظت در برابر فیشینگ و بدافزارها در بخش تنظیمات حریم خصوصی (privacy settings) در google chrome فعال است.
این ویژگی چنانچه سایتی که میخواهید از آن بازدید کنید، ممکن است سایت فیشینگ (سارق اطلاعات) یا دارای بدافزار باشد، به شما هشدار میدهد.
گزینه جستجوی سریع، (instant search) را خاموش کنید: ویژگی جستجوی سریع باید برای بهینه شدن امنیت خاموش باشد. با این وجود که این ویژگی سهولت و راحتیهایی در جستجو برای شما فراهم میکند، اما فعال کردن این ویژگی بدین معنیست که هر چیزی که شما در نوار آدرس مینویسید، به سرعت برای گوگل ارسال میشود.
از همگامسازی (sync) استفاده نکنید: اتصال حساب ایمیل خود را در تب چیزهای شخصی از مرورگر قطع کنید. همگام سازی حساب ایمیل شما با مرورگر وب کروم شما بدین معنیست که اطلاعات شخصی مانند: رمزهای عبور، اطلاعاتی که به صورت خودکار پر میشوند، تنظیمات و … در سرورهای گوگل ذخیره میشود. اگر حتما باید از sync استفاده کنید، گزینه رمزگذاری تمام اطلاعات همگامسازی شده (“Encrypt all synced data”) را انتخاب کنید و برای رمزگذاری، عبارت عبور یکتایی انتخاب نمایید.
تنظیمات (content settings) را انجام دهید: بر روی گزینه “Content settings” در بخش (privacy) کلیک کرده و موارد زیر را انجام دهید: کوکی ها: گزینه “Keep local data only until I quit my browser” and “Block third-party cookies and site data.” را انتخاب کنید. (نگهداشتن کوکی ها و اطلاعات داخلی تا هنگامی که مرورگرم را قطع میکنم) و (کوکی های شخص ثالث و اطلاعات سایت را مسدود کردن).
این گزینهها به شما اطمینان می دهد که کوکی های شما با قطع کردن مرورگر کروم پاک میشوند و تبلیغ کنندگان تجاری نمیتوانند شما را با استفاده از کوکی های شخث ثالث، (third-party cookies) ردیابی کنند. java script:گزینه “Do not allow any site to run JavaScript.” (به هیچ سایتی اجازه ندهید که جاوا اسکریپت را اجرا کند) را انتخاب نمایید. این موضوع بطور گسترده توصیه میشود که جاوا اسکریپت تا جایی که امکان دارد غیر فعال باشد تا کاربران را از آسیبپذیری های امنیتی آن، مصون بدارد. (pop-ups): “Do not allow any site to show pop-ups.” تعیین کنید که به هیچ سایتی برای نشان دادن pop-ups (پنجرههای تبلیغاتی ناخواسته) اجازه ندهد.
مکان:“Do not allow any site to track my physical location.” تعیین کنید که به هیچ سایتی برای ردیابی مکان فیزیکی من اجازه نده. تنظیمات فرم ها و رمزهای عبور را انجام دهید: (unchek autofill and “Offer to save passwords I enter on the web” پر شدن خودکار دادهها و پیشنهاد برای ذخیره رمزهای عبور را در بخش (passwords and form) غیر فعال کنید. انجام این کار کروم را از ذخیره اطلاعات ورود به سیستم، رمزهای عبور و تمام اطلاعات مهم دیگری که در فرم ها وارد می کنید، بازمی دارد.
راهنمایی مرور امن در موزیلا فایرفاکس
تنظیمات حریم خصوصی فایرفاکس: این تنظیمات از طریق منوی options قابل دسترس است. تنظیمات حریم خصوصی را انجام دهید.
در تب تنظیمات privacy, مراحل زیر را کامل کنید: این مقادیر تضمین میکند که فایرفاکس، فقط آن مقدار اطلاعاتی را از شما ذخیره میکند، که برای درست کار کردن به آنها نیاز دارد. برای تاریخچهها، “Use custom settings for history.” را انتخاب نمایید. “Remember my browsing and download history.” را غیر فعال کنید: (تا فایرفاکس، تاریخچه مرورها و دانلودها را ذخیره نکند.) “Remember search and form history.” را غیر فعال کنید. (تا تاریخچه فرم ها و جستجوهای شما را به خاطر نسپارد. “Accept third-party cookies” را هم غیر فعال کنید. نگهداری کوکی ها را تعیین کنید فقط کوکی ها تا زمانی باقی بمانند که فایرفاکس را می بندید.
تنظیمات امنیتی را نیز انجام دهید: در تب security, این موارد را انتخاب کنید: این مراحل، فایرفاکس را از ذخیره رمزهای عبور شما بازمیدارد و شما را از بازدید سایتهایی که بالقوه خطرناک هستند، حفظ میکند. بررسی کنید که: “Warn me when sites try to install add-ons,” “Block reported attack sites,” and “Block reported web forgeries” همگی فعال باشند. (این گزینهها با نصب مرورگر، به صورت پیشفرض فعال هستند و نیاز به تغییر دادن آنها نیست.) (این گزینه ها باعث میشوند فایرفاکس، هنگامی که یک سایت بخواهد افزونهای بر روی مرورگر شما نصب کند، هشدار دهد.) (همچنین وب سایتهای مهاجم و وب سایتهای جعلی را نیز مسدود (block) می کند. (دو گزینه آخر در فایرفاکس ۴۷ و قبلتر وجود دارد و در ورژن ۴۸ تغییراتی داشته و یک گزینه به آن اضافه شده است که آن نیز، به صورت پیش فرض فعال است.)
(Block dangerous and deceptive content, و Block dangerous downloads: که وب سایت های خطرناک یا فریبنده و همچنین دانلودهای خطرناک را مسدود میکند.) (گزینه جدیدی که به نسخه ۴۸ به بعد اضافه شده است، Warn me about unwanted and uncommon software می باشد. بدین معنی که به شما موقع دانلود نرمافزارهای غیر متعارف و ناخواسته هشدار دهد.) (نرمافزارهای ناخواسته میتوانند حاوی کدهای خطرناک و مخرب باشند و بدین جهت، توصیه میکنم از فایرفاکس ۴۸ به بعد استفاده نمایید.) گزینه به خاطر داشتن رمزهای عبور برای سایت ها، (“Remember passwords for sites.” در فایرفاکس ۴۷ به قبل، و Remember logins for sites در نسخهی ۴۸ به بعد) را غیر فعال کنید. جاوا اسکریپت (java script), را غیر فعال کنید: در تب content، “Enable JavaScript” را از انتخاب خارج کنید.
java scripts در داشتن آسیب پذیری های امنیتی شناخته شده و زبانزد است و توصیه می شود که: کاربران فقط در صورتی که به سایتی اعتماد کامل دارند، آن را (فقط برای آن سایت،) فعال کنند. فعال بودن این گزینه معمولا کاربرد چندانی ندارد و کاربرد آن مثلا در ایمیل و youtube است.)
– توجه: (غیر فعال کردن java script در فایرفاکس ۲۳ به بعد، به تنظیمات پیشرفته فایرفاکس منتقل شده است که با نوشتن about:config در نوار آدرس قابل دسترس است. درباره این گزینه در ادامه توضیحاتی ذکر میکنم.)
بلاک کردن پنجرههای تبلیغاتی را فعال کنید: اطمینان حاصل کنید که “Block pop-up windows” در تب contentانتخاب و فعال باشد. این ویژگی به صورت پیش فرض روشن است، زیرا کاربران را از تبلیغات بیجا و پنجرههای (ناخواسته) محافظت میکند.
از همگامسازی (sync) استفاده نکنید: از استفاده از sync در فایرفاکس خودداری نمایید. با انجام این کار، شما فایرفاکس را از ذخیرهی اطلاعات ورود به سیستم، رمزهای عبور و سایر دادههای مهم خود بازمیدارید.
به روز رسانی خودکار، (automatic update) را فعال کنید: بررسی کنید تا نصب به روزرسانیهای خودکار مرورگر، در تب update در تنظیمات “Advanced.”, انتخاب شده باشد. انجام این کار، تضمین میکند که مرورگر شما، به روز رسانیهای امنیتی بسیار مهم و حیاتی را دریافت میکند. همچنین بررسی کنید تا “Automatically update Search Engines” (به روز رسانی خودکار موتورهای جستجو) نیز، انتخاب شده باشد. (این گزینهها نیز به صورت خودکار، فعال هستند.) از پروتکل های امن استفاده کنید: مطمئن شوید که: استفاده از SSL 3.0” و TLS 1.0” در تب “Encryption” در تنظیمات “Advanced.” انتخاب شده باشد. این گزینهها نیز در فایرفاکس های جدید، به تنظیمات پیشرفته منتقل شده است، اما خوشبختانه به صورت پیشفرض فعال است.
راهکارهای مرور امن با اینترنت اکسپلورر ۱۰
این تنظیمات، از طریق منوی “Internet Options” قابل دسترس است. تنظیمات امنیتی را انجام دهید: در تب “Security”, این موارد را تنظیم کنید: تنظیمات منطقه را انجام دهید: اینترنت اکسپلورر، گزینه ای دارد که از طریق آن میتوانید تنظیمات امنیتی مختلفی برای نواحی مختلف، داشته باشید. که شامل این موارد میشود: شبکه گسترده جهانی، شبکه محلی، سایتهای مورد اعتماد و همچنین سایتهای ممنوعه و محدود شده. Internet, local intranet, trusted sites و restricted sites.
تنظیمات منطقهای را برای Internet, trusted sites و restricted sites مطابق با نیاز خودبراساس درجهی امنیت، انجام دهید. امنیت Internet zone security را “Medium High” یا higher تنظیم کنید. این کار، انواع خاصی از کوکیها را مسدود می کند، فیلتر کردن (activex) را فعال می کند، و چندین تنظیم پیش فرض دیگر را برای افزایش امنیت، دارا میباشد.
javaScript را غیر فعال کنید: بر روی “Custom Level,” کلیک کرده، “Active Scripting” setting, و انتخاب کنید تا غیر فعال (disable) باشد. توصیه می شود که کاربران، JavaScript را به دلیل آسیب پذیریهای امنیتی زیادی که دارد، غیر فعال کنند.
حذف خودکار تاریخچهها: “Delete browsing history on exit” را در تب “General” انتخاب کنید. پاک کردن تاریخچه مرورهایتان پس از پایان هر جلسه، کمک می کند که اطلاعاتی که اینترنت اکسپلورر هنگام مرورهایتان ذخیره میکند، محدود شود.
تنظیمات حریم خصوصی، privacy settings را انجام دهید: در تب privacy, این موارد را کامل کنید: privacy settings: Internet zone privacy را بر روی “Medium High” یا higher قرار دهید. این کار، مطمئنا تعدادی از کوکی ها را مسدود می کند تا سایت ها را از ردیابی شما یا تماس آنها با شما (بدون اجازه و رضایت شما بازدارد.
location: “Never allow websites to request your physical location” را انتخاب کنید. تا (هرگز به سایت ها برای درخواست مکان فیزیکی شما اجازه ندهد). Pop-up Blocker: مطمئن شوید که Pop-up Blocker فعال باشد.
تنظیمات پیشرفته امنیت، (security را انجام دهید: به قسمت “Security” در تب “Advanced” رفته و این موارد را اعمال کنید: مطمئن شوید که تنظیمات به حالت پیشفرض خود مانده باشند. اگر مطمئن نیستید، بر روی “Restore advanced settings”، قبل از انجام هر تنظیم دیگری کلیک کنید (تا تنظیمات، به حالت اولیه و پیشفرض خود بازگردد. گزینه “Do not save encrypted pages to disk” را انتخاب کنید. این کار، حافظهی نهانگاهی از صفحات https را هنگامی که مرورگر بسته شود، حذف خواهد کرد. (منظور فایل هاییست که ممکن است در حافظه پنهان سیستم مخفی شوند). تعیین کنید که: “Empty Temporary Internet Files folder when browser is closed.” بدین معنی که پوشه فایل های موقتی اینترنت، هنگامی که مرورگر بسته میشود، خالی شود. این کار، اینترنت اکسپلورر را از ذخیره کردن اطلاعات شما شامل اطلاعات ورود به حساب های کاربریتان، رمزهای عبور، فعالیت هایتان و … فراتر از جلسه مرورتان بازمیدارد.
تکمیل خودکار، (auto complete) را خاموش کنید: ویژگی تکمیل خودکار، باید برای فرم ها، نامهای کاربری و رمزهای عبور غیر فعال باشد. غیر فعال نگهداشتن تکمیل خودکار، اطمینان می دهد که اطلاعات حساس شما، بدون ضرورت ذخیره نمی شود.
حفاظت در برابر ردیابی (tracking protection): ویژگی حفاظت در برابر ردیابی در اینترنت اکسپلورر، مرورهای شما را از وبسایت های تعیین شده شخص ثالث، (third-party websites)، مخفی نگه میدارد. این ویژگی از طریق منوی “Safety” قابل دسترس است. برای اینکه از قابلیت حفاظت در برابر ردیابی استفاده کنید، نیاز دارید که فهرستی از حفاظت ها در برابر ردیابی تهیه کنید و در آن همه سایتهایی که نمیخواهید اطلاعاتتان برای آنها فرستاده شود، نام ببرید. شما می توانید فهرست را خودتان تهیه کنید یا آن را به صورت آنلاین دانلود کنید.
امنیت مرورگرها، عنصر مهمی در تأمین حفاظت از اطلاعات شماست
ویژگیهای مرورگرها و آسیبپذیری های امنیتی آنها: مرورگرهای شما پنجرهای به سوی اینترنت و نیز اولین ابزار برای دفاع از شما در برابر تهدیدات بدافزارهاست. با رعایت نکاتی که قبلا مطرح شد و این نکاتی که در تنظیمات امنیتی مرورگرهایتان انجام می دهید، تا حدود زیادی امنیت خود را در اینترنت تضمین می کنید.
مرورگرها ابزارهای جانبی زیادی برای کارهای مختلف استفاده می کنند. مانند: Java, Flash Player, ActiveX, و … اما این ابزارها معمولا با نقصهای امنیتی همراه هستند. که مجرمان سایبری، با سوء استفاده از این نقایص امنیتی، به سیستمهای شما دسترسی مییابند.
ActiveX را غیر فعال کنید: یک افزونه برای مرورگر که به همراه مرورگرهای microsoft internet explorer و microsoft edge آمده و فقط با این مرورگرها کار میکند. با دادن راه نفوذ برای سایت های خطرناک، به کامپیوترهای شما باعث مشکلات امنیتی میشود.
activex این روزها به ندرت استفاده میشود، بنابراین مراقب باشید اگر سایتی از شما درخواست کرد که آن را نصب کنید، (فقط در صورتی با نصب آن موافقت کنید که ۱۵۰% مطمئن هستید آن سایت امن است. در اینترنت اکسپلورر، همچنین در منوی tools, manage addon, تمامی افزونهها را غیر فعال نمایید. خصوصا اینکه مربوط به javascript, silverlight, activex, adobe flash, shockwave و … باشند.
برنامههای adobe, shockwave player, java, babylon و … را بر روی سیستمهای خود نصب نکنید! بویژه، java و javascript که باعث می شود هکرها بتوانند کنترل کامل سیستم مورد نظرشان را در اختیار خود داشته باشند! غیر فعال کردن javascript, اگرچه در عملکرد برنامههایی مثل google docs و youtube که برای کار کردن به آن نیاز دارد اختلال ایجاد می کند، اما به طور قابل ملاحظهای تبلیغات، پاپ آپ ها، و … را غیر فعال می کند، زمان مورد نیاز برای بارگذاری صفحات وب را بسیار کاهش میدهد و بطور کلی، تجربه بهتری در استفاده از اینترنت برای شما فراهم می کند. علیرغم چیزی که به نظر میرسد، این موضوع حادی نیست، چرا که مرورگرها این اجازه را به شما میدهند تا سایت های معینی که می توانند javascript را اجرا کنند، به لیست سفید اضافه کنید.
به دلیل اطلاعات مهمی که کوکی ها دارا هستند، کوکی ها اولین و اساسیترین هدف مجرمان سایبری هستند. خصوصا آنهایی که ایمیلها، نامهای کاربری و رمزهای عبور را در بر دارد. هنگامی که کوکیها را غیر فعال و حذف میکنید، اطلاعاتی که مجرمان سایبری میتوانند به دست بیاورند، بسیار کم میکنید.
کوکیها به دو دسته تقسیم میشوند: کوکیهای اولیه و کوکیهای ثانویه. ۱/ کوکی های نوع اول، (first-party) کوکی هایی هستند که وقتی از سایتی بازدید کنید، ممکن است بر روی سیستمتان ذخیره شود. ۲/ کوکی های نوع دوم، (third-party) کوکی هایی که از سایت های دیگر در سیستمتان ذخیره میشوند. کوکی های نوع اول معمولا برای ذخیره اطلاعات ورود شما به کار گرفته می شوند تا مجبور نباشید هر بار که وارد سایتی می شوید، آنها را وارد کنید. (اما به مرورگرهایتان اجازه ذخیره رمزهای عبور را ندهید)! کوکی های نوع دوم، تقریبا همیشه بوسیله تبلیغگران و بازاریاب های تجاری در کامپیوترتان قرار داده می شوند که علاقهمند به ردیابی کارهای آنلاین شما هستند. بنابراین، اگر آنها را مسدود کنید، اتفاق بدی نمی افتد.
وصلهها و افزونههای مرورگرها قابلیت های جدیدی به آنها اضافه می کنند. ولی ریسک امنیتی را نیز به همراه دارند. زیرا میتوانند دریچهای به سیستمتان باز کنند که بتوان از آن برای وارد کردن بدافزارها به سیستمتان سوء استفاده کرد. در تنظیمات اینترنت اکسپلورر، در قسمت security “Trusted sites” شما می توانید سایت هایی را که یقینا میدانید احتمال خطر ندارند، بنابراین، می توانید تنظیمات امنیتی پایینتری برای آنها قرار دهید تا تمام امکانات و ویژگیهای این سایت ها برایتان فعال شود.
در محل “Restricted sites”، میتوانید وب سایت هایی که می دانید خطرناک هستند را یادداشت کنید تا اینترنت اکسپلورر، بتواند در حالی که در این صفحات هستید، بیشترین تنظیمات امنیتی را برای آنها اعمال کند. پیشنهاد این است که در قسمت (privacy) تمام کوکی های نوع اول و دوم غیر فعال شوند، مگر سایتهایی که مرتب از آنها بازدید می کنید، برای اینکه به درستی کار کنند، به این کوکی ها نیاز داشته باشند. اکنون، دکمه “Sites” را بفشارید و به این منو بروید. در اینجا می توانید بنویسید کدام وب سایت ها اجازه ذخیره کوکی ها را از طرف شما دارند و در کدامیک از کوکیها باید مسدود شود. در لیست حرکت کنید تا گزینه “Enable third party browser extensions*” را پیدا کنید و آن را not check کنید.
انجام این کار، هر افزونه و وصله مرورگر که شما ممکن است داشته باشید را غیر فعال میکند. که از جنبه امنیتی راهکار خوبی است، چون بسیاری از آنها در زمینه ردیابی مخفیانه رفتار کاربر، همچنین آسیب پذیری های بالقوه امنیتی، و … شناخته شده هستند.
چند نکته دیگر برای فایرفاکس:
در تب “General”, در قسمت دانلود، تعیین کنید که همیشه درباره محل ذخیره فایلهایی که دانلود میکنید، از شما پرسش کند. “Always ask me where to save files”. از این طریق، شما محل مشخصی برای فایل های دانلود شده در وب ندارید که از این راه، تلاش شود بطور خودکار، محتواهای خطرناک بر روی کامپیوترتان ذخیره کند. در این هنگام، این امکان به شما داده میشود تا محتواهای مشکوک را در محل امنی قرار دهید که بعدا بتوانید آنها را بررسی نمایید.
(در فایرفاکس ۴۹ به بعد)، در تب (privacy), “manage your Do Not Track settings” را انتخاب و “Always apply do not track” را فعال کنید. در حالی که در تب (privacy) هستید، در قسمت (history), گزینه “Firefox will never remember history” را انتخاب نمایید. ((never remember history, دقیقا مساوی “Always use private browsing mode” است. این گزینه زمانی اهمیت بیشتری دارد که بدانید دستگاهتان، ممکن است توسط افراد دیگر نیز استفاده شود. برای اینکه بر تاریخچهها کنترل بیشتری داشته باشید، “Use custom settings for history” را انتخاب کنید. با انتخاب گزینه “Always use private browsing mode”, بنابراین، هرگاه شما مرورگر فایرفاکس را ببندید، تاریخچه مرورها، نتایج جستجوها، کوکی ها و تاریخچهی دانلودها را پاک میکند.
دو نکته امنیتی در گوگل کروم
در قسمت پلاگین ها، شما میتوانید “Let me choose when to run plugin content” را انتخاب کنید. این موضوع، کنترل بیشتری نسبت به پلاگینها به شما میدهد و همچنین پلاگینهای آلوده را از نصب بدافزارها بر روی کامپیوترتان، بازمیدارد. در قسمت دانلود، چک کنید تا همواره محل ذخیره کردن فایل ها قبل از دانلود، از شما سؤال شود. “Ask where to save each file before downloading”. انجام این کار، بسیاری از نرمافزارهای خطرناک را از دانلود خودکار بر روی کامپیوترتان بازمی دارد و همچنین، کنترل بهتری نسبت به آنچه که به کامپیوترتان وارد می شود، به شما میدهد. (نکات امنیتی درباره این سه مرورگر، بطور کامل در قسمتهای قبل شرح داده شد).
راهکارهای امنیتی در microsoft edge
برای microsoft edge نیز، “Settings” را انتخاب کنید. دکمهی “advanced settings” را پیدا کنید. flash player یک هدف محبوب برای هک کردن کامپیوترها توسط مجرمان سایبری است. به خاطر آسیب پذیریهای متعدد adobe-flash، چه خوب است که همگی آنها را غیر فعال کنید.
بعضی از صفحات و ویژگیهای سایتها ممکن است کار نکنند، (از طرف دیگر هرزنامهها و عناصر مزاحم صفحات نیز، کار نمیکنند)! در بخش دانلود، مطمئن شوید که گزینهی “Ask me what to do with each download” انتخاب باشد. این امر، مرورگر را از دانلود خودکار بدافزارها یا هر نرمافزار بالقوه خطرناک دیگری بر روی کامپیوتر شما بازمیدارد.
در بخش privacy و security، “Offer to save passwords” and “Save form entries” را غیر فعال کنید. عقل حکم میکند: این موضوع از موارد مهم حیاتیست که هر راهی که برای مجرمان سایبری امکان دستدرازی به حسابهای ارزشمند، رمزهای عبور و اطلاعات شخصی شما را فراهم میکند، ببندید. فراموش نکنید تا گزینه “Send Do Not Track requests” را روشن کنید. (تا درخواست شما مبنی بر ردیابی نشدن، برای سایت ها ارسال شود). هنگامی که آن را روشن کنید، مرورگرتان به سایت ها هشدار میدهد که نباید شما را در اینترنت ردیابی کنند.
بنابراین، در تنظیمات مرورگرهای خود، تکمیل خودکار رمزهای عبور و ذخیرهی آنها را غیر فعال کنید. با انجام این تنظیمات، وقتی بخواهید وارد حساب کاربری خود در سایتها شوید، نیاز است هر بار نام کاربری و رمز عبور خود را وارد کنید. با این وجود که هر بار نوشتن این اطلاعات دشواریهایی به همراه دارد، اما شما خطر دستدرازی مجرمان سایبری را به چنین اطلاعات مهمی برای خود نمیخرید.
چند نکته مهم امنیتی دیگر:
از حملات فیشینگ (سارقان اطلاعات)، دوری کنید. در اینگونه حملات، مجرمان سایبری تلاش میکنند تا شما را با کلیک کردن بر روی لینکهایی آلوده که حاوی بدافزارها هستند، از طریق جعل هویت و وانمود کردن خود بعنوان افراد یا شرکت های مورد اعتماد مانند بانک یا سرویس دهنده اینترنت، فریب دهند. به محض اینکه بر روی لینک فیشینگ سارق اطلاعات کلیک کنید، بدافزار سیستم شما را آلوده می کند. از رمز عبور یکسان برای تمام حساب های کاربری خود استفاده نکنید. در این صورت، مجرمان سایبری نمیتوانند یک رمز عبور را برای دستیابی به تمام حسابهای کاربری آنلاین شما بارها استفاده کنند. بررسی کنید که سایت به جای (http, (https) باشد.
سایت هایی که از https استفاده می کنند، یک لایه امنیتی بیشتر به وبسایت خود میافزایند. s به معنی secure (امن) است، بدین معنی که اطلاعات بین مرورگر شما و وبسایت مورد نظرتان رمزگذاری می شوند و این امر، کار را برای هکرها بسیار دشوار میکند که به اطلاعاتتان دست بیابند.
ایمیل کاری خود را از ایمیلی که برای حساب های کاربریتان استفاده میکنید، مجزا کنید. وقتی به شبکههای بیسیم عمومی و یا رایگان متصل می شوید، دقت کنید. یکی از روشهای مورد علاقهی مجرمان اینترنتی که از آن برای به دست آوردن مدارک و اطلاعات شما استفاده میکنند، همین شبکههای بیسیم و اطلاعاتی است که رد و بدل میشود.
منبع: https://heimdalsecurity.com/blog/ultimate-guide-secure-online-browsing/
جلوگیری از ردیابی کاربر در اینترنت (tracking)
وب سایت ها می توانند رفتار و مرورهای کاربران خود را ردیابی کرده و این اطلاعات را در اختیار افراد و شرکتهای دیگر قرار دهند یا بفروشند. ویژگی (tracking protection) در فایرفاکس، در نسخههای قدیمی تر، فقط در مرور عادی (regular browsing) وجود داشت، اما از نسخه ۴۲ این قابلیت در مرور ناشناس (private browsing), بطور پیشفرض فعال است. البته در مرور عادی این گزینه یعنی محافظت در برابر ردیابی ها بطور پیشفرض فعال نیست، و شما باید با استفاده از تنظیمات، آن را فعال کنید.
در فایرفاکس ۴۹ به بعد: در تنظیمات (privacy), manage your Do Not Track settings را انتخاب و گزینهی Always apply Do Not Track را فعال نموده و بر روی دکمهی okay کلیک کنید تا این تنظیم اعمال شود. در فایرفاکس ۴۲ تا قبل از ۴۹: در تنظیمات (privacy), request that sites not track you را فعال کنید. در ورژنهای قبل: در تنظیمات (privacy), tell sites that i do not want to be tracked را فعال نمایید. در فایرفاکس ۴۲ در تنظیمات (privacy), فقط میتوانید تعیین کنید که محافظت در برابر ردیابی ها در مرور ناشناس فعال باشد یا نه، و امکان انتخاب موارد را ندارید. اما از نسخهی ۴۳ به بعد، امکان بهرهمندی از (disconnect me) به مرورگر اضافه شده است که با انتخاب گزینه Change Block List در تب (privacy), به آن دست مییابید. Disconnect.me basic protection (Recommended). Allows some trackers so websites function properly.) حفاظت مقدماتی است که به بعضی از ردیابها اجازه فعالیت می دهد تا سایتها به درستی کار کنند (. Disconnect.me strict protection. Blocks known trackers. Some sites may not function properly. (حفاظت دقیق و کامل است که همه ردیاب های شناخته شده را مسدود میکند، اما ممکن است بعضی از سایتها به درستی کار نکنند). تجربه خودم: این گزینه را بر روی strict protection تنظیم کردم و مشکلی نداشتم.
چند قابلیت و امکان جدید در برخی نسخههای فایرفاکس:
محافظت در برابر بدافزارها و نرمافزارهای خطرناک، از نسخهی ۳۱ به فایرفاکس اضافه شده است. در نسخهی ۴۰، مسدود کردن فایل های خطرناک هنگام دانلود افزوده شده و در نسخه ۴۸، با اضافه شدن گزینه هشدار درباره دانلود نرمافزارهای ناخواسته و نامتعارف کاملتر شده است.
در نسخه ۴۳، محافظت در برابر سارقان و بدافزارها همچنان فعال است، اما به دلیل یک باگ که در نسخههای بعدی اصلاح شده، محافظت در برابر فایلهای مخرب که دانلود میشود، وجود ندارد. از نسخه ۴۴، گزینهای به نام push notification به فایرفاکس اضافه شده است. برای غیر فعال کردن آن، در منوی options, در تب content, با کلیک بر روی گزینه choose, (remove all sites) را انتخاب کنید و تغییرات را ذخیره نمایید.
ضمنا در نسخه ۴۹، به روز رسانی مدیریت ورود به حساب کاربری، انجام شده است. که اجازه میدهد صفحات https, از اطلاعات ورود ذخیره شده در http نیز استفاده کنند. این کار، روشی برای رمزگذاری بهتر فایلها و تحول به سوی اینترنت امنتر است.
در فایرفاکس ۵۰ نیز، محافظت از کاربر در برابر تعداد قابل توجهی از فایلهای اجرایی برای سیستم عامل های ویندوز، لینوکس و مک به مرورگر افزوده شده است. در ویندوز، برای استفاده از فایرفاکس ۴۹ به بعد، در صورتی که پردازنده کامپیوترتان از sse2 پشتیبانی نمیکند، آن را ارتقا دهید.
برای دستیابی به تنظیمات پیشرفته فایرفاکس:
در نوار آدرس about:config را تایپ کرده و اینتر نمایید. پیامی برایتان ظاهر می شود که به شما هشدار می دهد، در صورتی که این تنظیمات پیشرفته را تغییر دهید، ممکن است برای پایداری، امنیت و اجرای نرمافزار زیان بار باشد. فقط در صورتی ادامه دهید که از کاری که میخواهید انجام دهید، مطمئن باشید. بر روی دکمه I’ll be careful, I promise! کلیک کنید. تنظیمات موجود را میتوانید با استفاده از کلید enter و یا راست کلیک و انتخاب گزینه Toggle تغییر دهید.
توجه: همانطوری که هشداری که به آن اشاره کردم بیان میکند، تغییر دادن این گزینهها بدون اطلاع از عملکرد و نتیجهی آنها، ممکن است خطرناک باشد و بنابراین قبل از تغییر گزینهها از درستی کار خود مطمئن شوید.
توجه: اکثر این گزینهها به حالت پیشفرض، مطلوب است و اصلا نباید تغییر داده شود! در کادر جستجو این گزینهها را وارد کرده و در صورتی که با الگویی که مینویسم مطابق نبود، آنها را تغییر دهید. دقت کنید که گزینههایی که مینویسم دقیقا تنظیماتش را مطابق این الگو انجام دهید: privacy.trackingprotection.pbmode.enabled default boolean true (برای فعال بودن گزینهی حفاظت در برابر ردیابی در حالت مرور ناشناس). extensions.blocklist.enabled true (برای اینکه افزونههای خطرناک را مسدود کند). از نسخه ۴۸ به بعد، افزونههای غیر رسمی که توسط شرکت موزیلا تأیید نشده باشند، اجرا نمیشوند. dom.push.enabled false (برای غیر فعال کردن امکان push notification که به نسخهی ۴۴ به بعد، اضافه شده است).
به دلیل اینکه notificationها حتی بعد از بستن صفحهی مورد نظر نیز برای شما ارسال میشوند، و نیز، به این دلیل که سایتها آیپی سیستم شما را برای فرستادن اطلاعات در اختیار دارند، حتما این امکان را غیر فعال نمایید. (البته سایتها برای فرستادن اطلاعات به تأیید شما نیاز دارند). این اطلاعات شامل تبلیغات تجاری، پیام های سایت، مطالب جدید سایت و … میشود. بنابراین، با انجام مواردی که در این زمینه نام بردم، دریافت push notification برای شما در فایرفاکس غیر فعال می شود. با غیر فعال شدن این امکان، شما دیگر توسط سایتهایی که این امکان را پشتیبانی میکنند، یادآوری برای ارسال اینگونه پیام ها را به سیستمتان دریافت نمیکنید.
plugins.click_to_play true (این امکان را میدهد که پلاگینها، تنها با اجازه و تأیید کاربر اجرا شوند). با فعال بودن گزینهی Click to Play، آن دسته از محتواهای وب که به پلاگین نیاز دارند، پلاگینهایی مانند: Java, Flash, Silverlight, Adobe Reader, QuickTime و … بصورت پیشفرض غیر فعال میشوند. کاربران باید بصورت دستی بر روی آن دسته از محتواها که به پلاگین نیاز دارند، کلیک کنند تا بتوانند آن محتواها را در صفحهی وب مورد نظر دریافت کنند. این کار، کنترل امنیتی مؤثری برای کاربر ایجاد میکند، بنابراین، محتواهای خطرناک بطور خودکار در مرورگر اجرا نمی شوند.
javascript.enabled false (برای غیر فعال کردن اسکریپت های جاوا که کنترل سیستم را از راه دور بطور کامل برای هکرها فراهم می کند. browser.urlbar.autocomplete.enabled false (برای غیر فعال کردن تکمیل خودکار در نوار آدرس مرورگر). browser.search.suggest.enabled false (برای غیر فعال کردن پیشنهادهای جستجو توسط موتورهای جستجوگر). extensions.pocket.enabled false (غیر فعال کردن امکان ذخیره اطلاعات در pocket). در صورتی که از فایرفاکس ۴۸ و قبلتر استفاده میکنید، loop.enabled false geo.enabled false camera.control.face_detection.enabled false privacy.trackingprotection.enabled true privacy.donottrackheader.enabled true (هر دو برای حفظ حریم خصوصی و جلوگیری از ردیابی رفتارهای کاربر در اینترنت). در صورتی که در تنظیمات privacy, گزینهی always apply do not track را مشاهده نکردید، این گزینه را که به صورت پیشفرض false است، true نمایید.
privacy.trackingprotection.ui.enabled سپس در تنظیمات privacy, do not track را بر روی always تنظیم کنید. plugin.scan.plid.all false (این گزینه نیز حتما false باشد تا پلاگینهای موجود در سیستم، توسط مرورگر اسکن نشده و بطور خودکار به مرورگر اضافه نشود). (این موضوع نیز، برای حفظ امنیت کاربر مؤثر است).
راهکار جلوگیری از پخش خودکار فایلهای صوتی-تصویری در فایرفاکس ۲۶ به بعد:
media.autoplay.enabled false (برای جلوگیری از پخش خودکار ویدیوهای html5). از نسخهی ۲۶ به بعد، در صورت دانلود فایلهای چندرسانهای با فایرفاکس، فایلهای صوتی تصویری به جای نمایش پنجرهی دانلود که بتوانید دریافت یا باز شدن فایل را انتخاب کنید، فایلها بطور خودکار پخش می شوند و نمیتوانید آنها را دانلود کنید! برای غیر فعال کردن این امکان، و دسترسی به امکان انتخاب دانلود و یا پخش فایل، گزینهی media.directshow.enabled false باشد. در ویندوزهای جدیدتر از xp, این گزینهها را نیز false کرده و امتحان نمایید. media.windows-media-foundation.enabled media.play-stand-alone
دانلود فایلها با خود مرورگر firefox، بدون نیاز به برنامههای مدیریت دانلود:!
در فایرفاکس نسخه ۳۳ به بعد، می توانید فایل های خود را بدون نیاز به برنامههای مدیریت دانلود، به راحتی با خود مرورگر دانلود نمایید. در نسخههای قبل، در صورتی که اتصال شبکه یک لحظه قطع میشد، فایل دانلود شده متوقف و امکان ادامه دانلود را نداشتید. در این صورت، باید دانلود فایل را مجددا از ابتدا شروع می کردید. اما این مشکل در نسخه ۳۳ شروع به اصلاح و در نسخهی ۳۹ به بعد، بطور کامل برطرف شده است.
بدین معنی که در صورت قطع شبکه و اتصال مجدد آن، امکان ادامهی دانلود، دکمه (resume, یا retry) برای ادامه دانلود فایلهای ناقص دانلود شده، از همانجایی که دانلود متوقف شده، در اختیارتان قرار دارد.
control center و اطمینان از امنیت سایت هایی که بازدید می کنیم:
قابلیت (control center), از نسخه ۴۲ به بعد به مرورگر فایرفاکس اضافه شده است. با کلیک بر روی این گزینه و انتخاب site info و نیز، more information, شما میتوانید درباره سایت هایی که میخواهید از آنها بازدید کنید، فایل دانلود کنید و یا حساب کاربری ایجاد نمایید، از نظر حفظ امنیت و حریم خصوصیتان و موارد متعدد دیگر اطلاعات به دست آورید.
برای آموزش در این باره این لینکها را ببینید: https://support.mozilla.org/en-US/kb/mixed-content-blocking-firefox https://support.mozilla.org/en-US/kb/how-do-i-tell-if-my-connection-is-secure https://support.mozilla.org/en-US/kb/control-center-site-privacy-and-security-firefox همچنین در فایرفاکس ۴۸ به بعد، برای اطمینان از خطرناک و مخرب نبودن فایلی که دانلود میکنید، این لینک را ببینید. https://blog.mozilla.org/security/…/enhancing-download-protection-in-firefox
درباره پلاگین ها در گوگل کروم و فایرفاکس:
addons را از منوی tools فعال کنید. به بخش پلاگینها سویچ کنید. در این قسمت، لیستی از پلاگینهای نصب شده را میبینید. هر کدام از پلاگین ها می تواند به یکی از سه حالت زیر، تنظیم شود: Never activate means it is disabled. (غیر فعال) Always activate means it is enabled. (فعال) Ask to activate enables click to play. (پرسش از کاربر برای فعال شدن) در نوار آدرس، می توانید about:plugins را تایپ کرده و اینتر نمایید.
این صفحه، برای شما جزئیات بیشتری درباره پلاگینهای نصب شده به همراه فایرفاکس ارائه میدهد. اگرچه از این طریق، نمیتوانید پلاگینی را فعال یا غیر فعال کنید، اما مسیر دقیق نصب پلاگین و نیز، فایلهایی که به همراه آنها استفاده شده است، نمایش میدهد. این گزینه برای اینکه بدانید چرا و از کجا این پلاگینها ناگهان وارد فایرفاکس شده است، بسیار مؤثر است.
حالت همیشگی: شما میتوانید حالت همیشگی را برای فایرفاکس تعیین کنید، اگر نمیخواهید پلاگینها هیچوقت در مرورگر فعال باشند، این کار بسیار مفید است. ابتدا مطمئن شوید که به روز رسانی گوگل، در فایرفاکس فعال نباشد. ۱/ در نوار آدرس مرورگر، about:config را تایپ کرده و کلید اینتر را بفشارید. ۲/ بعد از ظاهر شدن پیام هشدار، بر روی دکمهی I’ll be careful, I promise! کلیک کنید. ۳/ با استفاده از کادر جستجو، plugin.state را بیابید تا لیست پلاگین های نصب شده، برایتان نمایش داده شود.
آنها به همراه اعداد ۰، ۱، ۲ هستند یا عددی به همراه خود ندارند. ۰ (غیر فعال)، ۱ (click to play) فعال است و برای اجرا، از کاربر تأیید میخواهد. ۲ (فعال). بدون عدد نیز بدین معنیست که هنوز برای آن، تنظیمی اعمال نشده است. برای اینکه اجرای پلاگینها را یکجا غیر فعال کنید، plugin.default.state default integer 1 اگر برای شما نیز، عدد یک یا هر عدد دیگری بود، آن را پاک کرده و به جای آن، ۰ تایپ کنید. (plugin.default.state default integer 0) پیشنهاد میکنم برای جاوا و ادوبی، حتما جداگانه عدد را برای احتیاط بیشتر، صفر قرار دهید. و همانطور که قبلا مطرح شد، برای اینکه پلاگینها اسکن نشده و به مرورگر افزوده نشوند، plugin.scan.plid.all user set boolean false باشد.
برای فعال کردن گزینه click to play در پلاگین ها در گوگل کروم: به تنظیمات بروید، بر روی “Show advanced settings”, کلیک کنید. در تنظیمات privacy, بر روی تنظیمات محتوا “Content settings” و در قسمت پلاگین ها، گزینه را به نحوی تغییر دهید که برای اجرای پلاگین ها، نیاز به تأیید شما باشد. یعنی “Click to play ” منبع توضیحات درباره پلاگین های فایرفاکس: اجرای پلاگینهای npapi, از نسخه ۴۷ به بعد، بدون تأیید کاربر غیر فعال شده است و به خاطر مشکلات در اجرای مرورگر، crash و هنگ در برنامه و نیز، آسیب پذیری های امنیتی که در آنها مشاهده شده است، از نسخه ۵۳ حذف می شود و در نسخه ۵۲esr فعال است، اما در ۵۲ معمولی امکان فعال کردن آن از طریق تنظیمات about:config وجود دارد.
نکات امنیتی عمومی و نکات مهم دیگر درباره فایرفاکس:
برای جلوگیری از حملات هکرها و باجافزارها، ایمیل های اسپم را باز نکنید، به آنها پاسخ ندهید، بر روی لینکهایی که میفرستند، کلیک نکنید، فایلهای ضمیمه آنها را دانلود نکنید و اطلاعات شخصی خود را مانند حسابهای بانکی و رمزهای عبور، در اختیارشان قرار ندهید! از سایتهای غیر اخلاقی و مشکوک، بازدید نکنید. برنامهی آفیس را طوری تنظیم نمایید که اجرای ماکروها در آن، به حالت high و یا بهتر است very high تنظیم شود.
اسناد آفیس را از افراد و سایتهای مطمئن دریافت نمایید. از یک برنامه فایروال مطمئن و رایگان، مثل zonealarm free firewall, یا comodo firewall که در این زمینه یکی از بهترین انتخاب های شماست، استفاده کنید.
برای حفظ حریم خصوصی و اطلاعات ارزشمند خود، سعی کنید تا جایی که میتوانید، از فیلتر شکن استفاده نکنید! بهترین راه در امان ماندن از خطرات باجافزارها، این است که بطور مرتب از تمامی دادههای ارزشمند خود، نسخه پشتیبان تهیه کرده، آنها را در cd و dvdهای با کیفیت رایت نموده و در مکان های امن، نگهداری کنید تا در صورت بروز خطر، به راحتی بازیابی نمایید. فایلهای ناشناخته اجرایی که به آنها اطمینان ندارید، با پسوندهای msi, exe, vba, vbs, vb, com, bat, shortcutها و … را به هیچ عنوان اجرا نکنید!
هنگام نصب برنامهها، ابتدا سعی کنید اتصال اینترنت خود را قطع کنید، سپس نرمافزار را بصورت (custom یا advanced install) نصب کنید. تمامی برنامهها و تولبارهای ناخواسته که به همراه نرمافزار ممکن است نصب شوند، غیر فعال کنید!
توجه: تمامی برنامهها دارای تولبارهای اضافی و موارد مخرب نیستند، و برای اینکه مطمئن شوید چه چیزی نصب میکنید، از نصب (typical) یا خودکار، پرهیز کنید. قبل از نصب برنامهها، حتما موافقتنامه آنها را مطالعه نمایید تا بدانید در صورت استفاده از برنامه، چه اتفاقی ممکن است پیش بیاید! در مواردی میتوان، با خواندن توافقنامه، به امنیت و یا عدم برنامهها تا حدود زیادی پی برد! در شبکههای اجتماعی نیز، فایل ها و لینک های مشکوک که به آنها اطمینان ندارید، باز نکنید!
نرمافزارهای کرک شده و غیر قانونی تا حد ممکن استفاده نکنید! اینگونه نرمافزارها علاوه بر اینکه از نظر شرعی، عرف و اخلاق جایز نیستند، فایلهای patch و keygen در موارد زیادی ممکن است ماهیت خطرناک داشته باشند و اطلاعات محرمانه شما را از طریق کرک (crack) کردن برنامهها برای هکرها ارسال کنند!
اکثر برنامههای پولی که کرک می شوند، جایگزین های مشابه رایگان و حتی در مواردی بهتر از همتای پولی خود دارند. پس از آنها استفاده کنید. نرمافزارها را حتما از سایتهای معتبر دریافت نمایید. خصوصا برنامههای متنباز (opensource) که کدهای برنامهنویسی آنها در اختیار عموم قرار دارد، از سایت های معتبر و بویژه سایت سازنده دریافت نمایید. دریافت برنامه متن باز از سایت سازنده، علاوه بر امنیت و اطمینان بیشتر، باعث تشویق و کمک به توسعه دهندگان اینگونه نرمافزارها نیز میشود و برای همین، بسیار اهمیت دارد.
آخرین نسخه فایرفاکس را از https://www.mozilla.org/firefox/ دریافت نموده و برای دستیابی به نسخههای قبل و انتخاب نسخه مورد نظر خود، از این لینک استفاده کنید.
توجه: نسخههای خیلی قدیمی و همچنین نسخههای آزمایشی را که حرف b دارند، به دلیل امکان داشتن باگهای امنیتی دانلود نکنید! معمولا در اکثر موارد آخرین نسخه، بهترین نسخه هم هست.
هنگام نصب فایرفاکس، آن را به روش (custom setting), نصب کنید و (maintenance service) را بدون علامت نمایید تا نصب نشود. این گزینه امکان به روز رسانی نرمافزار را بدون دخالت کاربر بطور خودکار، فراهم میکند. اما در مواردی مشکلات امنیتی در آن وجود داشته که توسط شرکت سازنده، در حال برطرف شدن است. بنابراین، آن را غیر فعال کنید و فایرفاکس خود را بطور دستی آپدیت نمایید.
فایرفاکس، معمولا هر ۶هفته یک بار، نسخه پایدار و رسمی ارائه می دهد که بهتر است برای امنیت بیشتر، آنها را دریافت نمایید. تغییرات ورژنهای مختلف، اشکالات و همچنین باگهای امنیتی برطرف شده، امکانات جدید، تغییرات برای توسعه دهندگان را میتوانید از لینک اصلی سایت سازنده بخوانید.
https://www.mozilla.org/firefox/releases در صورتی که واقعا به افزونهای در مرورگر خود نیاز دارید آن را نصب کنید، وگرنه از نصب افزونهها خودداری نمایید. افزونهها را نیز فقط از منبع اصلی آن دریافت نمایید.
مژده به طرفداران و کاربران فایرفاکس که نمی خواهند از مرورگرهای دیگر استفاده کنند!
گزینه container به نسخههای جدید فایرفاکس اضافه شده است و در نسخهی ۵۰ فایرفاکس بسیاری از باگهای آن برطرف شده و با اعمال تنظیماتی که در ادامه مطرح میشود، قابل استفاده می باشد!
Contextual Identities on the Web:
ویژگی containers در فایرفاکس به کاربران کمک میکند تا بتوانند در یک سایت، همزمان وارد چند حساب کاربری شوند. و به کاربران این توانایی را میدهد که اطلاعات سایت را در حساب های کاربری مختلفشان برای بهبود حریم شخصی و امنیت خویش از یکدیگر جداسازی کنند. با containers, کاربران می توانند چند تب را در چند بستر مختلف باز کنند، – Personal, Work, Banking, و Shopping. بدین معنی که اطلاعاتی که سایت از کاربران در یک بستر به دست میآورد، با اطلاعاتی که از کاربران در بستر دیگر به دست می آورد، تفاوت دارد.
شما می توانید چند تب را در یک container مشخص در یک زمان باز کنید، همچنین میتوانید چند تب را در چند container مختلف در یک زمان باز کنید. شرایط مرور عادی شما (container پیشفرض)، به حالت عادی خود مانده و در تب های معمولی شما باقی می ماند.
ویژگی container, تجربه آشنا و عادی از مرور وب را که داشتید، در حال استفاده تب یا پنجرهی جدید تغییر نمیدهد. تب معمولی همچنان به دسترسی اطلاعاتی از مرورگر که در گذشته ذخیره شده است ادامه میدهد. محیط کاربری تب معمولی هنگام استفاده از تبهای container تغییر نمیکند. هنگامی که از ویژگی container استفاده می کنید، تب های مختلف در آن، به اطلاعات سایت که در شرایط معمولی استفاده میکنید، دسترسی ندارد. و همچنین هنگامی که از تبهای معمولی استفاده میکنید، آن تب به اطلاعاتی از سایت که در تب containerهای مختلف ذخیره شده است، دسترسی ندارد.
بطور معمول، هر نوع اطلاعاتی که سایت ها امکان دسترسی به خواندن و نوشتن آن را دارند، باید از یکدیگر جدا شود. تنها اطلاعاتی که سایت بدان دسترسی دارد جدا میشود، نه اطلاعاتی که کاربر بدان دسترسی دارد! البته IP سیستم شما، نوع سیستم عاملتان و … که برای همه تبها یکسان است، تغییر نمیکند و ممکن است ردیابی شود. با استفاده از این قابلیت، که در منوی files قرار دارد، نیاز به استفاده از دو مرورگر بطور همزمان و همچنین خروج از یک حساب کاربری به منظور ورود به حساب جدید را ندارید.
بنابراین، دقت کنید که برای انجام کارهای مختلف از containerهای مختلف استفاده کنید. مثلا برای حساب کاربری شخصیتان personal, برای اکانتها و امور کاریتان work, برای انجام امور مالی و بانکیتان banking و … را استفاده کنید.
نحوه فعالسازی قابلیت container در فایرفاکس ۵۰ به بعد:
در نوار آدرس about:config را تایپ کرده و پیامی که ظاهر میشود، accept کنید. در قسمت جستجوی آن، این گزینهها را تایپ کرده و در صورتی که false بود، با کلید enter آنها را true نمایید تا فعال شود.
۱- privacy.userContext.enabled گزینه اصلی برای فعال یا غیر فعال کردن قابلیت containers است.
۲- privacy.userContext.ui.enabled این گزینه نمایش یا عدم نمایش تنظیم فعالسازی containers را در options-privacy که در منوی tools قرار دارد، تعیین میکند. در صورت فعال بودن، گزینه Enable Container Tabs به تنظیمات privacy اضافه میشود.
۳- می توانید در فایرفاکس ۵۱ به بعد، گزینه privacy.usercontext.about_newtab_segregation.enabled که مربوط به باز کردن تب جدید میشود را نیز فعال کنید، تا اطلاعات سایتها در تبهای مختلف از یکدیگر جدا شوند. بنابراین، بهترین ورژن فایرفاکس که از این قابلیت بطور کامل پشتیبانی میکند، نسخهی ۵۱ است.
چند ویژگی مهم فایرفاکس ۵۱ و ۵۲:
فایرفاکس ۵۱:
۱-پشتیبانی کامل از قابلیت containers چنانکه گذشت.
۲-هشدار به کاربران در صورتی که اطلاعات کاربریشان را در سایتهای http یا بطور کلی فاقد امنیت وارد کنند که به صورت پیشفرض فعال است و در برخی نسخههای قبلی نیز میتوان با فعال کردن گزینه security.insecure_password.ui.enabled در تنظیمات about:config آن را فعال کرد.
این هشدار که با رنگ به کاربران نمایش داده میشود، بدین معناست که اگر رمزهای عبورتان را در این وبسایت که اتصال امنی ندارد وارد کنید، ممکن است توسط هکرها و مهاجمان اینترنتی دزدیده شود. در اینگونه موارد، اگر به امن بودن سایت مورد نظرتان اطمینان دارید، سعی کنید ببینید آیا ورژن امن آن وجود دارد که از آن استفاده کنید، بدین معنی که در ابتدای آدرس، https:// وارد نمایید.
یا با مدیر سایت تماس گرفته و از آنها بخواهید اتصالهایشان را امن کنند. موردی که پیشنهاد نمیشود! شما میتوانید با وجود ناامن بودن اتصال، وارد آن شوید. اما این کار را فقط با مسئولیت خودتان انجام دهید! در این موارد، از یک رمز عبور یکتا یا رمز عبوری که از آن برای ورود به سایتهای مهم بهره نمیبرید، استفاده کنید.
۳- بلاک برخی اسکریپتهای مخرب از لود و یا اجرا شدن که بطور پیشفرض فعال است.
فایرفاکس ۵۲:
۱- بهبود تجربه کاربران در دانلود.
۲- فعال شدن touch برای کاربرانی که از تبلتها یا لپتاپهای لمسی استفاده میکنند.
۳- هشدار متنی به کاربران در صورت ناامن بودن اتصال به یک سایت مشخص که بطور پیشفرض فعال است. این هشدار، در نوار آدرس و پایین فیلد پسوردی که فکوس سیستم بر روی آن قرار دارد، در هر فرمی که ناامن باشد، نمایش داده میشود. بعلاوه، پر شدن خودکار دادهها در سایتهای http و همچنین سایت های ناامن در این نسخه بطور پیشفرض غیر فعال است. همچنین هشدار درباره عدم امنیت فرمی که در آن اطلاعاتتان را وارد میکنید، در نسخههای مختلف فایرفاکس، در جایگاه security در developer console نیز قرار دارد.
هکرها ممکن است از راههای مختلف مانند keylogger یا تغییر مسیر سایتی که کاربر اطلاعات شخصیش را بدان وارد میکند به سایت مورد کنترل خود، به اطلاعات او دسترسی پیدا کنند. تب security در Web Console به توسعه دهندگان و همچنین کاربران درباره مسائل امنیتی هشدار میدهد.
۴- قرار دادن قانون کامل و دقیق برای امنیت کوکیها: این کار، سایتهای http را از قرار دادن مشخصات کوکیهای امن برای فریب کاربران باز میدارد. یعنی فقط کوکیهای امن میتوانند در سیستم ذخیره شوند! منابع مربوط به امنیت صفحات دارای فرم فیلد غیر امن: https://support.mozilla.org/en-US/kb/insecure-password-warning-firefox https://developer.mozilla.org/docs/Web/Security/Insecure_passwords
چند نکته دیگر درباره فایرفاکس ۵۲:
فایرفاکس ۵۲ در نسخه@ی معمولی، دیگر از ویندوزهای xp و vista پشتیبانی نمی کند! آنها باید نسخه ESR فایرفاکس (extended supported release) را نصب کنند تا بتوانند از نسخه ۵۲ استفاده کنند، و همچنین آپدیتهای امنیتی نیز تا چند ماه برای این کاربران ارائه میشود.
برای نمونه: لینک دانلود فایرفاکس ESR 32 بیتی (که البته بر روی هر دو نسخه ۳۲ و ۶۴ بیت از ویندوز اجرا میشود) در اینجا قرار میدهم. همینطور، این لینک، از نظر خودم بهترین نسخه فایرفاکس هست که علاوه بر امنیت بالا، از تمامی ویندوزها هم پشتیبانی میکنه و ورژنی هست که خودم تصمیم گرفتم برای همیشه از همین ورژن استفاده کنم.
در ورژن ۵۳ نیز، حداقل سیستم عامل مورد نیاز برای نصب فایرفاکس، ویندوز هفت میباشد. اگر از کاربران windows xp هستید، حتما بخاطر مصونیت از باگ های نسخههای قدیمی تر، آن را به servicepack3 ارتقا دهید! چنانچه گذشت، فایرفاکس ۵۲ (نسخه معمولی) بطور پیشفرض، پلاگین های netscape (npapi plugins) را جز flash, لود نمیکند. اما کاربران نسخه ESR, باید این قابلیت را در تنظیمات about:config خود فعال کنند. plugin.load_flash_only را در صورتی که از کاربران نسخه ESR هستید، true نمایید.
بهترین نسخه فایرفاکس از نظر من نسخه ۵۲ هست. علاوه بر تمام مطالب مهمی که در این مقاله ذکر شد، (خصوصا قابلیتهای مهم جدید امنیتی)، از تمامی ویندوزها از xp گرفته تا ویندوز ده پشتیبانی میکند!
دانلود نسخه معمولی فایرفاکس ۵۲
لینک دانلود نسخه معمولی فایرفاکس ۵۲
جایگزین های رایگان چند برنامه پولی پر کاربرد:
libreoffice به جای microsoft office که بهترین برنامه در این زمینه میباشد. در صورتی که به جای برنامه آفیس، فقط به word نیاز دارید، جایگزین متنباز و رایگان آن را از این لینک دریافت نمایید.
این برنامه با حجم ۹مگابایت، قابلیتهای فراوان و سازگاری با اسناد microsoft word, بسیاری از نیازهای شما را در این زمینه تأمین میکند! sumatra به جای adobe reader gimp به جای photoshop inkscape به جای corel draw 7zip به جای winrar برای دانلود فایلها نیز، بهتر از خود فایرفاکس استفاده کنید یا به جای استفاده از internet download manager, آن را از نمایندهی رسمی آن، خریداری کرده یا از برنامه جایگزین رایگان آن، استفاده کنید. audacity برای ضبط، ویرایش و میکس فایلهای صوتی.
این لینک دیکشنری رایگان ایرانی که میتواند بسیاری از نیازهای شما را برای یافتن ترجمه کلمات انگلیسی تأمین کند.تقویم ایرانی با قابلیتهای فراوان ازجمله: مبدل، نمایش مناسبتهای روز، اذکار و دعاهای روزانه، پخش اذان و اوقات شرعی شهرها، احادیثی از چهارده معصوم با ذکر منبع و … http://jvdsoft.blog.ir/ http://www.jvdsoft.blogfa.com
منبع : ایتنا




