کمیته رکن چهارم – ویندوز ۱۰ به یک ابزار امنیتی مجهز شده که کارایی بالایی دارد و میتوان تغییراتی در آن اعمال کرد. در این مطلب افزایش امنیت ویندوز ۱۰ با مایکروسافت دیفندر که در گذشته با نام ویندوز دیفندر (Windows Defender) شناخته میشد را آموزش میدهیم.

مایکروسافت دیفندر (Microsoft Defender) یا ویندوز دیفندر سابق یک ابزار امنیتی موجود در ویندوز ۱۰ است که در برخی آزمایشهای مستقل موفق به شکست آنتی ویروسهای پولی نیز شده. به اعتقاد برخی کارشناسان، این ابزار مایکروسافت برای محافظت از کامپیوتر شما در برابر بدافزارها کفایت میکند.
این ابزار به بخشهای مختلفی مجهز شده که در پس زمینه در حال فعالیت هستند و امنیت سیستم شما را حفظ میکنند. با گشت و گذار در بخش تنظیمات مایکروسافت دیفندر با ویژگیهای قدرتمندی روبهرو میشوید که توسط آنها میتوانید امنیت سیستم خود را در برابر جدیدترین تهدیدات افزایش دهید. در ادامه برای آموزش نحوه افزایش امنیت ویندوز ۱۰ با مایکروسافت دیفندر با دیجیاتو همراه باشید.
شناسایی و حذف بدافزار مخفی با مایکروسافت دیفندر
برای اولین راه افزایش امنیت ویندوز ۱۰ با مایکروسافت دیفندر به سراغ مبارزه با بدافزارهای مخفی میرویم. به صورت پیش فرض اجزای آنتی ویروس مایکروسافت دیفندر به صورت روزانه یک اسکن سریع روی سیستم شما انجام میدهد. این ابزار فولدرهایی که معمولا تهدیدات در آنها پیدا میشوند را بررسی میکند.
برای اسکن دستی سیستم خود میتوانید به مسیر Settings > Update & Security > Windows Security بروید یا به راحتی عبارت «Security» را در منوی استارت جستجو کنید تا بهترین گزینه ظاهر شود. در این بخش گزینه «Virus & threat protection» را انتخاب کرده و روی گزینه «Quick Scan» کلیک کنید.

برای اسکن بهتر و عمیقتر، روی گزینه «Scan options» کلیک کرده و سپس گزینه «Full Scan» را انتخاب کنید تا تمام فایلها و برنامههای موجود در کامپیوتر شما را مورد بررسی قرار دهد. بجای این کار میتوانید با کلیک روی گزینه «Custom Scan»، امکان بررسی فایلها و فولدرهای خاصی را برای بدافزار فراهم کنید.
اگر احساس میکنید سیستم شما به بدافزار آلوده شده، اما سایر اسکنها موفق به کشف آن نشدهاند، میتوانید از اسکن آفلاین مایکروسافت دیفندر استفاده کنید. با این کار بدافزارهایی که شناسایی آنها دشوار است مانند روتکیتها مورد هدف قرار میگیرند.
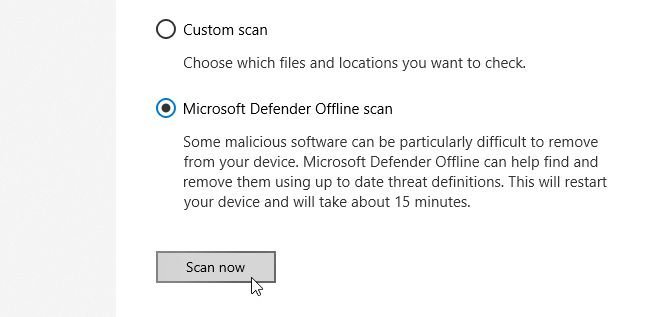
اسکن آفلاین با ریبوت کردن سیستم در یک محیط امن کار میکند تا خارج از محیط ویندوز اسکن را انجام دهد، جایی که بدافزار مخفی نمیتواند کار کند. قبل از انتخاب این گزینه، کارهای خود را ذخیره کنید و سپس روی گزینه «Scan Now» کلیک کرده تا سیستم ریستارت شود.
این اسکن نزدیک به ۱۵ دقیقه طول میکشد، بنابراین اگر نمایشگر سیستم شما برای چندین ثانیه سیاه شد، دچار وحشت نشوید چرا که فرایندی عادی است. اگر در این هنگام یک بدافزار شناسایی شود، شما از چنین موضوعی مطلع شده و برای حذف آن اقدام میکنید، در غیراینصورت سیستم به صورت عادی بالا میآید.
محافظت از فایلها در برابر باجافزار با مایکروسافت دیفندر
باجافزار میتواند مشکلات زیادی برای شما ایجاد کند و با رمزگذاری فایلها و فولدرها، از شما درخواست هزینه کند که البته در صورت پرداخت آن نیز تضمینی برای بازگشایی فایلها و پروندهها وجود ندارد. درون مایکروسافت دیفندر گزینهای برای محافظت از سیستم شما در برابر باجافزار وجود دارد، با این حال به صورت پیشفرض غیرفعال است ولی شما به راحتی میتوانید آن را فعال کنید.
در صفحه Virus & threat protection به سمت پایین اسکرول کنید تا به بخش «Ransomware protection» برسید و سپس روی گزینه «Manage ransomware protection» کلیک کنید.
گزینه زیر بخش «Controlled folder access» را فعال کنید. با این کار از تصاویر، اسناد، ویدیوها، آهنگها و همچنین فولدرهای دسکتاپ شما محافظت خواهد شد، البته میتوانید با کلیک روی گزینه «Protected folders»، به آن فولدر نیز اضافه کنید.
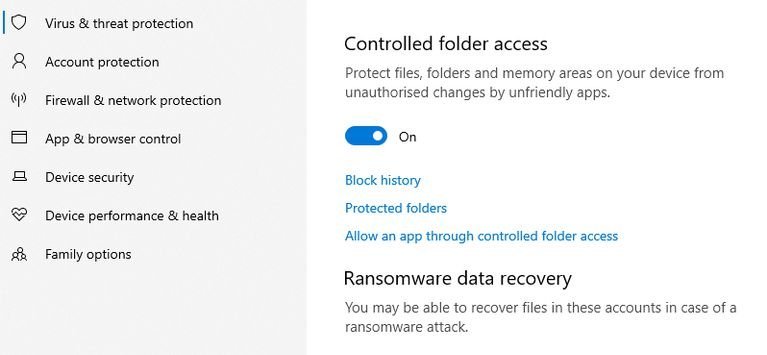
شما نمیتوانید فولدرهایی که به صورت پیش فرض مورد محافظت قرار دارند را حذف کنید، با این حال میتوانید با کلیک روی گزینه «Allow an app through controlled folder access» امکان دسترسی برخی برنامهها به آنها را فراهم کنید.
مسدودسازی خودکار جدیدترین بدافزارها
مایکروسافت قابلیت محافظت لحظهای در برابر بدافزارها را برای کاربران درنظر گرفته که میتواند آنها را شناسایی کرده و مسدود کند. این کمپانی برای چنین کاری به صورت مداوم آنتی ویروس خود را بروزرسانی میکند.
مایکروسافت دیفندر همچنین میتواند با استفاده از ویژگی به نام «Cloud-delivered protection» از سیستم شما در برابر تهدیدات که هنوز شناسایی نشدهاند نیز محافظت کند. بد نیست بدانید در گذشته این قابلیت با نام «Microsoft Active Protection Service» شناخته میشد. این ویژگی جزئیات فایلهای مشکوک را به مایکروسافت ارسال میکند تا امنیت آنها مورد بررسی قرار بگیرد.
این ویژگی به صورت پیشفرض فعال است، با این حال شاید یک آنتی ویروس دیگر یا بدافزار مخفی آن را غیرفعال کرده باشد، بنابراین بهتر است نگاهی به آن داشته باشید. در صفحه Virus & threat protection screen، روی گزینه «Manage settings» زیر بخش Virsus & threat protection settings کلیک کرده و سپس ویژگی Cloud-delivered protection را فعال کنید.
شما در این بخش باید گزینه «Automatic sample submission» را نیز فعال کنید تا فایلهای مشکوک برای بررسی به مایکروسافت ارسال شوند. این اقدام شاید از نظر امنیتی مناسب به نظر نرسد، اما تنها فایلهای برنامه را به صورت خودکار آپلود میکند و اگر در یک فایل اطلاعات شخصی وجود داشته باشد، پیش از ارسال از شما اجازه میگیرد.
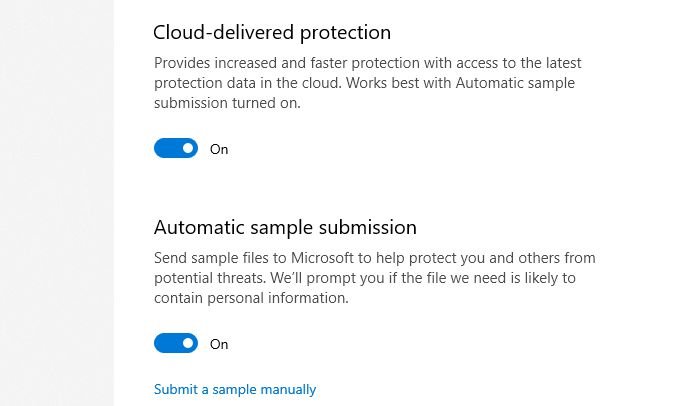
در صورتی که مایکروسافت یک فایل را خطرناک شناسایی کند، نه تنها در کامپیوتر شما مسدود خواهد شد، بلکه کاربران در سیستمهای دیگر نیز به آن دسترسی پیدا نمیکنند. بنابراین فعالسازی این گزینه برای افزایش امنیت ویندوز ۱۰ با مایکروسافت دیفندر اقدام مثبتی برای شما و کاربران دیگر محسوب میشود.
مسدودسازی برنامههای ناشناس و ناخواسته
یکی دیگر از روشهای افزایش امنیت ویندوز ۱۰ با مایکروسافت دیفندر مربوط به مسدودسازی برنامهها میشود. در بروزرسانی مه ۲۰۲۰ محافظت از ویندوز ۱۰ در برابر برنامههای ناخواسته (PUP) به سیستم عامل مایکروسافت اضافه شد. برای اطمینان از این موضوع که این ابزارها بیشترین محافظت را از سیستم شما میکنند، در بخش Windows Security، گزینه «App & browser control» را انتخاب کرده و گزینههای بخش «Reputation-based protection settings» را فعال کنید.
گزینه «Check apps and files» از قابلیت اسمارت اسکرین مایکروسافت دیفندر برای جلوگیری از اجرای برنامههای ناشناخته و غیرقابل اعتماد روی سیستم شما استفاده میکند. اگرچه این قابلیت برخی مواقع برنامههای قانونی را نیز مسدود میکند، اما آن را فعال نگه دارید. در صورتی که از مرورگر اج استفاده نمیکنید، گزینه مربوط به آن میتواند غیرفعال باشد.
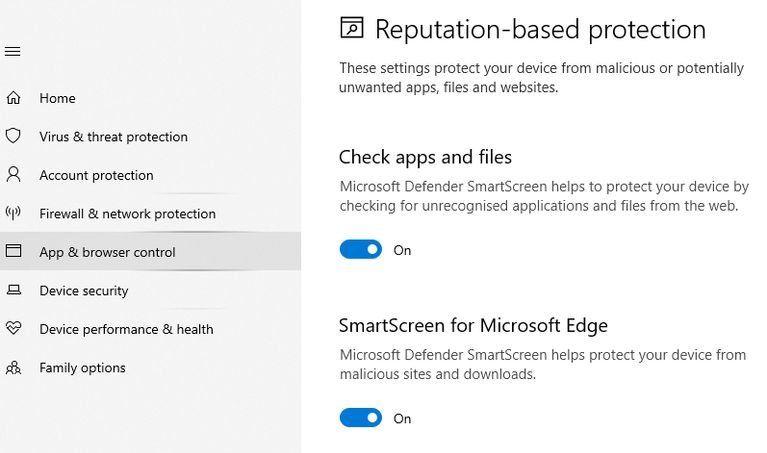
در بخش مسدودسازی برنامههای ناخواسته، از انتخاب گزینههای «Block apps» و «Block downloads» مطمئن شوید تا از نصب اپهای نامناسب باندل با نرم افزارها جلوگیری کند.
پیکربندی تنظیمات فایروال مایکروسافت دیفندر
راه دیگر افزایش امنیت ویندوز ۱۰ با مایکروسافت دیفندر مربوط به تنظیمات فایروال آن میشود. تا زمانی که پیکربندی فایروال مناسب باشد، این ابزار امنیتی به صورت خودکار تهدیدات امنیتی را مسدود میکند. در Windows Security روی گزینه «Firewall & network protection» کلیک کنید و از فعال بودن گزینههای «Domain» به همراه «Private» و «Public» مطمئن شوید.
فایروال از قوانین برای بررسی ترافیک اینترنت استفاده میکند. برای تعریف قوانین خود، روی گزینه «Advanced settings» کلیک کرده و برای کنترل اطلاعات ورودی به سیستم خود گزینه «Inbound Rules» و جهت کنترل اطلاعات ارسالی به شبکه و اینترنت گزینه «Outbound Rules» را انتخاب کنید.
شما میتوانید برای محافظت از سیستم خود در برابر ترافیک خطرناک، برخی پورتها مانند پورت ۲۱ را مسدود کنید:
- روی گزینه Inbound Rules کلیک کرده و در نوار سمت راست روی New Rule برای تعریف قانون جدید کلیک کنید.
- در این بخش باید ابتدا گزینه Port و سپس Next را انتخاب کنید.
- در باکس Specific local ports عدد ۲۱ را وارد کرده و سپس روی Next کلیک کنید.
- در صفحه بعدی، گزینه Block the connection را انتخاب کرده و سپس دوبار روی گزینه Next کلیک کنید.
- برای قانون خود یک نام مانند Block incoming file transfers انتخاب کرده و برای اعمال آن روی گزینه Finish کلیک کنید.
اگر پس از تعریف این قانون در اجرای آن با مشکل مواجه شدید، میتوانید آن را انتخاب کرده و سپس غیرفعال یا حذفش کنید.

تنظیمات پیشرفته مایکروسافت دیفندر
برای افزایش امنیت ویندوز ۱۰ با مایکروسافت دیفندر میتوانید تنظیمات پیشرفته آن را دستکاری کنید. مایکروسافت دیفندر تنظیمات پیشرفته زیادی دارد که نمیتوانید با استفاده از Windows Security به آنها دسترسی پیدا کنید، اما میتوانید با استفاده از دستورات پیچیده «PowerShell» آنها را آنبلاک کنید. در این زمان «ConfigureDefender» به کار میآید.
این ابزار رایگان یک رابط کاربری گرافیکی برای تمام تنظیمات مایکروسافت دیفندر را در اختیار شما قرار میدهد و توسط آن میتوانید به صورت کامل روی امنیت سیستم خود کنترل داشته باشید. به راحتی میتوانید گزینههای موردنظر خود را فعال یا غیرفعال کنید که شامل موارد مختلفی از تنظیمات پایه مانند اسکن تمام دانلودها تا تنظیمات پیشرفته مانند برنامهها روی حافظه USB میشود
استفاده از ConfigureDefender بسیار ساده است و تنها با یک کلیک میتوانید گزینههای پیشفرض، بالا و حداکثر را برای میزان محافظت انتخاب کنید. در پایان برای اعمال تغییرات باید سیستم خود را ریستارت کنید
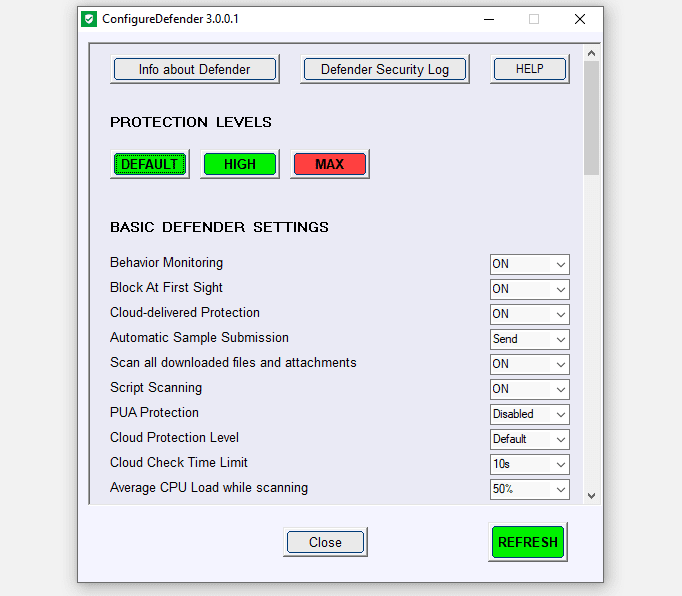
افزایش امنیت ویندوز ۱۰ با مایکروسافت دیفندر
اگرچه مایکروسافت دیفندر بدون اعمال تغییرات نیز کار خود را انجام میدهد و از سیستم شما محافظت میکند، اما با فعالسازی چندین گزینه که به صورت پیشفرض خاموش هستند، میتوانید امنیت کامپیوتر خود را افزایش دهید. علاوه بر این، ابزار امنیتی سیستم را با توجه به نیازهای خود تنظیم میکنید.
در نهایت اگر علاقه چندانی به مایکروسافت دیفندر ندارید، میتوانید به سراغ آنتی ویروسها بروید. در دنیای آنتی ویروسها برنامههای رایگان و پولی زیادی وجود دارند که میتوانید مورد استفاده قرار دهید.
منبع : MakeUseOf




